Contents
このサイトはプロモーションが含まれています。
データの登録
前回はテーブル(A)のテーブルの中に住所録TLをつくりました。
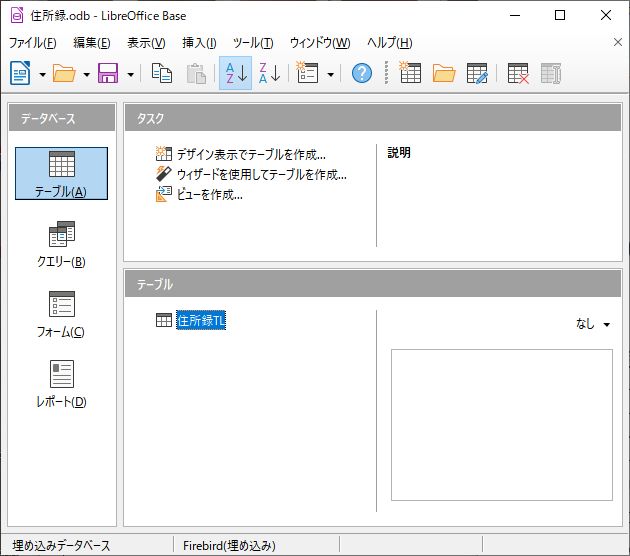
住所録TLをダブルクリックすると、定義した項目が1番上に表示されていて、左端のNoの下には<オートとか見えてます。
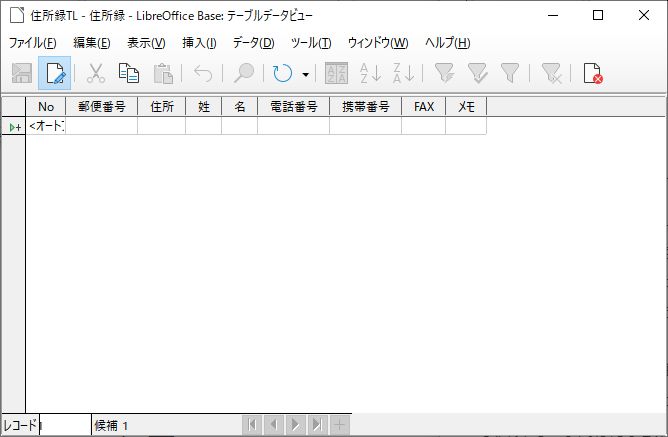
<オートフィールド>です。プライマリーキーになっています。
番号が自動で入る設定をしたので、1つ右の郵便番号の欄をクリックして入力を始めます。
ポイント
1行が1件分(一人分の住所)です。
行のことをレコードといいます。
表計算でいう列はフィールド。
データの登録は、直接入力するのと、既存のリストを読み込む方法があります。
直接入力は、今開いているテーブルデータビューの空欄にポチポチ入力するか、別にフォームを作成して入力することになると思います。
フォーム
フォームでは、横1行のレコードを自分で見やすいようにレイアウトすることが出来ます。
手入力では項目が多いとだんだん嫌になってくるのでフォームを作って利用してみましょう。
今回はウィザードを利用します。
(OSX版の7.0.0.3でウィザードが使えない不具合があるようです)
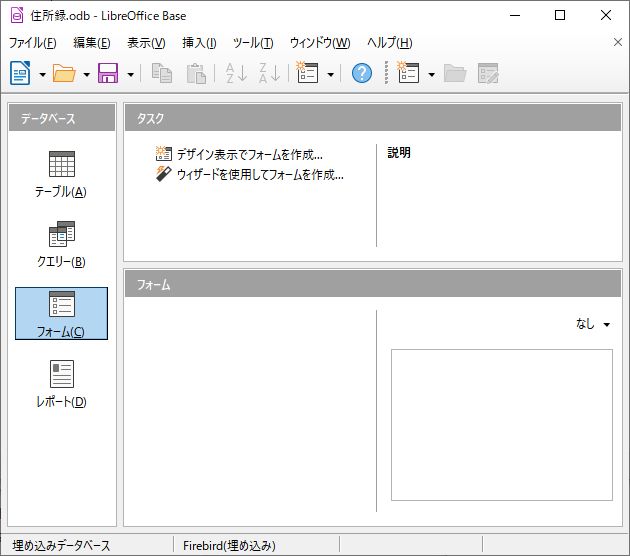
- ウィザードを使用してフォームを作成をクリック
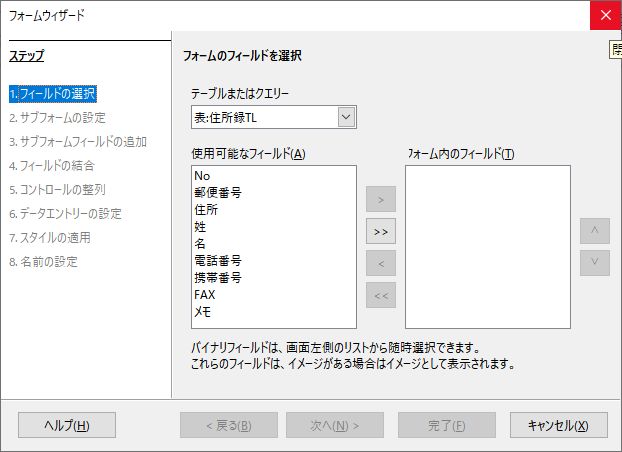
- フォームのフィールドを選択
- テーブルまたはクエリーで
表:住所録TLを選択
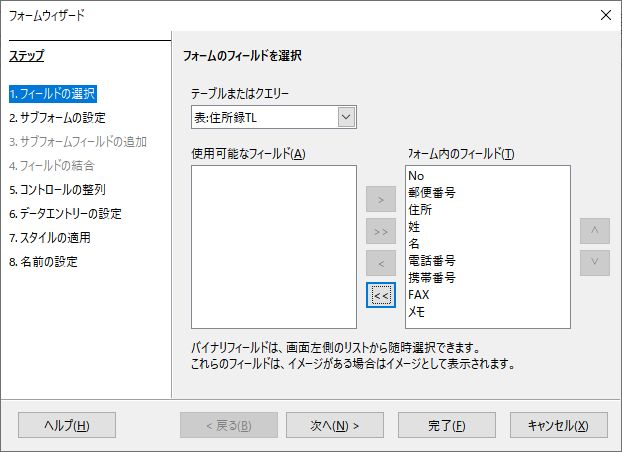
- >>を押して、使用可能なフィールド(A)からフォーム内のフィールド(T)へ
- フォームに含めたいフィールドを選びます。今回は全登録でOK
次へ(N)>
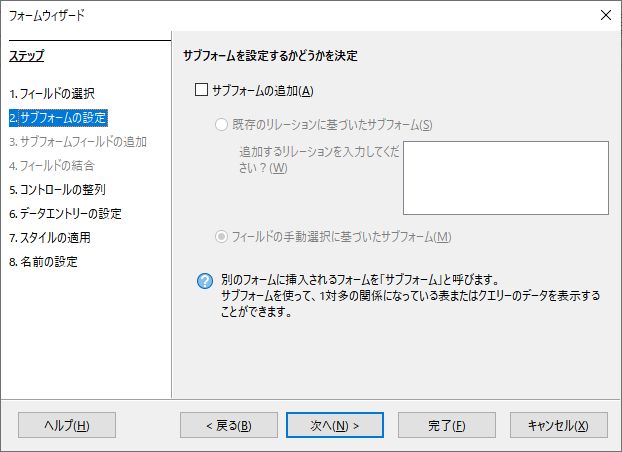
- サブフォームを設定するかどうかを決定
- 今回設定しないので
次へ(N)>
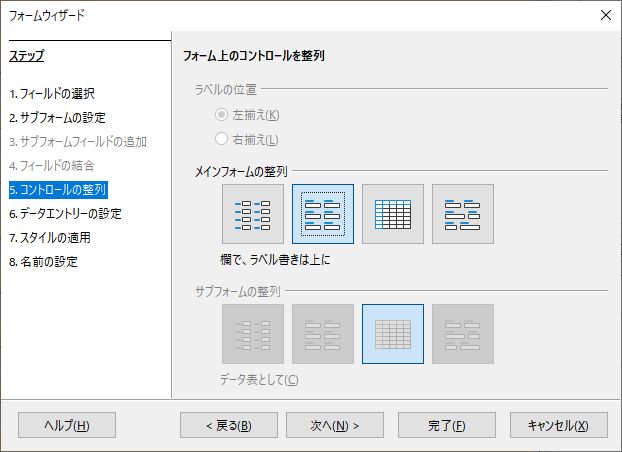
- フォーム上のコントロールを整列
- 「メインフォームの整列」に表示されている4種類のフォームのいずれかを選べます。
左から2番めにします。
次へ(N)>
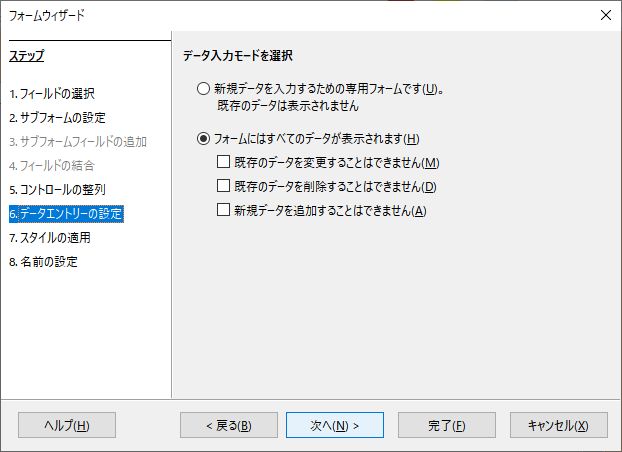
- データ入力モードを選択
- フォームにはすべてのデータが表示されます(H)を選択して
次へ(N)>
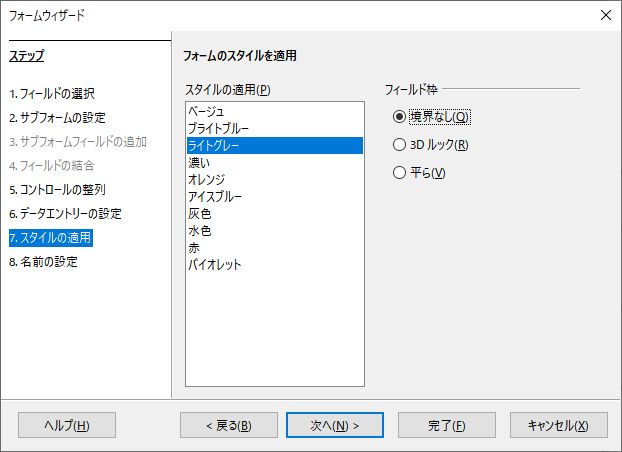
- フォームのスタイルを適用
- 色とか、見栄えを決めます。いろいろ試して好きなものを選んでください。
私はライトグレーで境界なしを選びました。
次へ(N)>
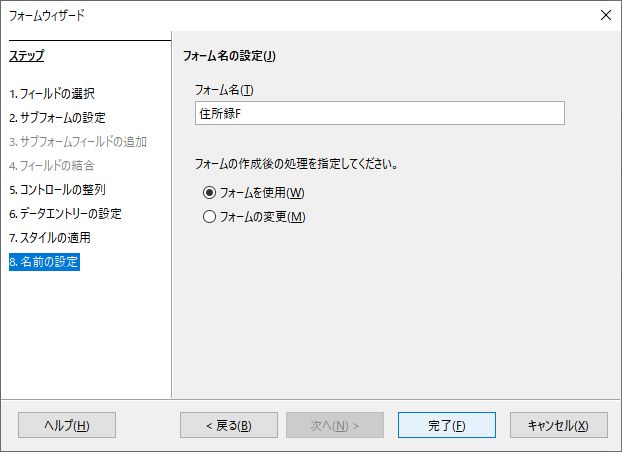
- フォーム名の設定(J)
- フォーム名(T)に
住所録F
など、あっフォームのFねとかわかりやすい名前をつけて、「フォームを使用(W)」を選択し完了(F)
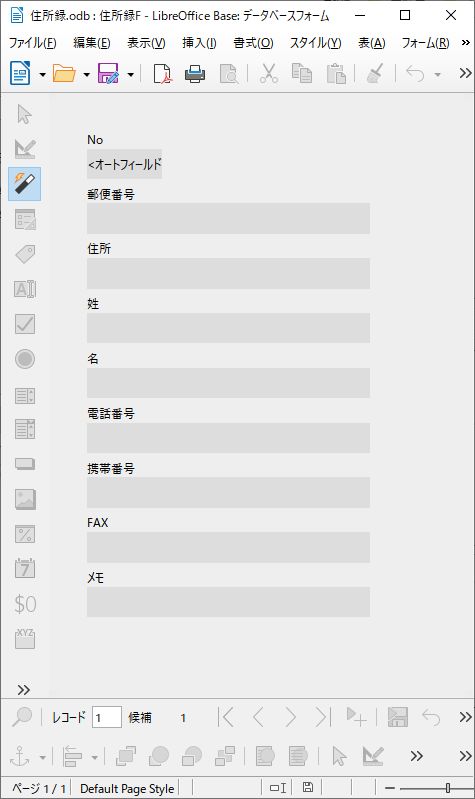
これで入力フォームが出来ました。
なんとなく、やりやすそうです。一旦閉じてフロッピーディスクマークを押して保存しておきましょう。
「姓名は横に並んでないと嫌だ」とか、「メモ欄は大きくしたい」とか欲求が出ると思います。
最初のフォーム(C)の画面に戻って対象のフォームを右クリックしたらフォーム用の編集モードが選択ができます。単にクリックで開くとフォーム入力モードです。
操作自体は慣れると簡単ですが、スクショ撮って解説書いてという感じだと長くなりますね。
次回は、既存のリストを読み込む方法「インポート」の仕方にしようかなと思います。
